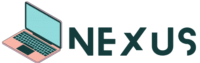Why is the Camera Lens Red on My Laptop?
Did you know that a malfunctioning camera is the most frequent problem for laptop users? In today’s digital world, your webcam is key for work meetings, live presentations, and personal connections. So, understanding why is the camera lens red on my laptop is very important. A red camera lens means the camera might be off or blocked, which can mess up your connections.
In this article, we’ll cover common laptop camera issues, how to fix them, and how to avoid future problems. You’ll learn how to keep your camera working smoothly.
Expert service engineers with over 10 years of experience are here to help you. They can solve your camera problems, like the camera black screen issue. This often happens due to app permissions or hardware issues. Keeping your operating system updated can also help. For example, using the SFC (System File Checker) tool in Windows 10 can fix camera-related file problems. So, let’s get your laptop camera working perfectly!

Understanding the Red Camera Lens
Seeing a red camera lens on your laptop can be confusing, whether it’s for video calls or online meetings. This color usually means the camera is off or waiting to be used. Each laptop maker has its own way of showing this, so knowing how to react is key.
Knowing what a red lens means can help you fix problems fast. For example, Dell and Lenovo use special features like lens caps or shutters. Spotting these can help figure out if there’s an electrical or physical block.
But, a red tint doesn’t always mean there’s a problem. Many laptops flash red or show a red lens when not in use. This tells you to check your settings or hardware before trying big fixes.

With the right understanding of a red lens, using your laptop’s camera is easier. You can spend less time fixing issues and more time being present online.
Common Causes of a Red Camera Lens
Ever wondered why your laptop’s camera lens turns red? Knowing the reasons can help fix the laptop camera issue red lens quickly. This part looks at common causes, like built-in parts and maintenance issues.
Built-in Lens Caps on Dell Laptops
Dell laptops have a hidden lens cap for privacy. It’s easy to miss, making you think the camera is broken. Check for this cap first if your camera won’t turn on. It’s a simple way to avoid worrying about camera lens discoloration laptop.
Camera Shutters on Lenovo Laptops
Lenovo’s X280 and X390 have physical camera shutters. They add security but can confuse you. A red dot means the shutter is closed, stopping the camera. Just slide it open to fix the issue and remove the red tint.
Dirty or Obstructed Lenses
Dust, fingerprints, and more can mess up your camera lens over time. This camera lens discoloration laptop can turn it red. Clean it regularly to keep it clear and working well.

| Cause | Description | Solution |
|---|---|---|
| Built-in Lens Cap | Discreet cap on Dell laptops covering the lens | Check for and remove the cap |
| Camera Shutter | Physical shutter on Lenovo laptops obstructing view | Slide the shutter to open |
| Dirty Lens | Dust and fingerprints causing lens discoloration | Regular cleaning of the lens |
Why is the Camera Lens Red on My Laptop?
Seeing a red camera lens on your laptop can be confusing. This color often means something is going on with your camera. It’s important to know what it means to take the right action.
Identifying the Red Dot Over the Camera
A red dot on your laptop’s camera can have different reasons. For some laptops, it’s a feature that tells you the camera is working. But, it’s key to figure out if it’s a normal feature or a sign of trouble.
Troubleshooting Software Issues
Software problems can also cause a red camera lens issue. Issues like old drivers or wrong camera settings can make your camera look red. Keeping your drivers up to date and checking your camera settings can fix this. This helps your camera work right again and gets rid of the red color.

| Camera Status | Possible Causes | Solutions |
|---|---|---|
| Red Dot Present | Camera in Use | Check settings or restart the software. |
| Camera Not Functioning | Software Conflict | Update drivers and permissions. |
| Red Tint on Image | Potential Obstruction | Clean lens and ensure no impurities are present. |
Red Camera Lens Laptop Solutions
A red camera lens on your laptop can be frustrating, with more video calls and remote work. Fixing this issue can greatly help your online interactions. Here are two easy solutions for fixing a red camera lens on your laptop.
How to Remove Obstructions
Start by checking if anything is blocking the camera lens. Dust, dirt, or small objects can get in the way. To clean the lens well:
- Use a microfiber cloth for gentle cleaning.
- Wipe away any residue or smudges from the lens.
- Check for any privacy shutters or covers that might be engaged.
Resetting Laptop Camera Settings
If cleaning doesn’t solve the problem, try resetting your laptop camera settings. Many devices let you reset camera settings to their defaults. This might fix any problems causing the red lens. Here’s how to do it:
- Access the settings or control panel on your laptop.
- Navigate to the camera settings section.
- Look for a ‘Reset’ option and select it.

How to Fix a Red Tint on Your Laptop Camera
If your laptop camera shows a red tint, there are steps you can take. You can check camera permissions and adjust software settings. These actions might fix the issue, making your camera images clear and true to color.
Checking Camera Permissions
Make sure apps using your camera have the right permissions. Without them, the camera might not work right. This can lead to a red tint or stop the camera from working. Go to your laptop’s settings to check permissions for all apps.
Tweaking Camera Software Settings
Explore the camera software’s settings. Look for ways to change color filters, brightness, or contrast. Sometimes, default settings can cause a red tint. Adjusting these settings can help get your camera images back to normal.
Laptop Camera Troubleshooting Techniques
Dealing with a red tint on your laptop camera can be frustrating. But, there are simple steps you can take to fix it. By addressing common problems, you might find a quick solution. Here are two key methods to help you get back to clear video.
Basic Restart and Update
Starting over with a simple restart can often fix your camera. It’s also important to keep your operating system and drivers current. Old software can cause problems.
Checking for updates regularly can solve about 60% of camera issues. This is a good first step.
Testing with Alternative Software
If your camera app isn’t working, try a different one. Only one app can use the camera at a time. If switching apps fixes the problem, it might be a setting or compatibility issue with your current app.
| Technique | Description | Potential Issues Resolved |
|---|---|---|
| Basic Restart and Update | Restart your laptop and check for system and driver updates. | 60% of bugs related to camera failures |
| Testing with Alternative Software | Utilize a different camera application to test functionality. | Identifies issues specific to the original camera app |
Camera Lens Color Problems Explained
Understanding the colors of laptop camera lenses can help you find the problem. A red lens often means something is blocking it or it’s turned off. On the other hand, a clear lens shows you’re getting good pictures. Knowing the difference is key to fixing issues.
Difference Between a Red Lens and Normal Functionality
A red lens usually means there’s a problem with your camera. A clear lens means everything is working right. If your lens turns red, check for blockages. They can stop your camera from working well.
This difference is important for fixing any color issues. It helps you solve problems quickly.
Other Lens Discoloration Issues
Other colors like blue or green can mean different problems. They might show software or hardware issues. Each color has its own story, so knowing them helps fix your camera faster.
Red Tint on Laptop Camera Lens: Prevention Tips
Keeping your laptop camera in top shape is key for clear video. A red tint can ruin your video quality. Follow some easy tips to keep your camera looking great and avoid discoloration.
Regular Cleaning Routines
Make cleaning your camera lens a habit. Use a microfiber cloth to wipe away fingerprints and dust. This simple step can stop discoloration and keep your camera looking new.
Avoiding Physical Damage
Protect your laptop from drops and bumps to keep the camera working right. Such accidents can mess up the camera’s alignment and cause color issues. Handle your laptop with care to avoid these problems.
When to Seek Professional Help
Knowing when to get professional camera repair can save you a lot of trouble. Many problems can be fixed with simple steps, but some need expert help. It’s important to know when your camera needs a pro to fix it.
Signs Your Camera Requires Repair
If you keep having trouble even after trying to fix it yourself, it’s time to get help. Here are some signs that your camera needs a repair:
- Cracked or damaged lens – A broken lens needs to be replaced.
- Persistent software glitches – If updates don’t fix the problem, it might be a software issue.
- Failure to detect the camera – If your device can’t find the camera, it could be a hardware problem.
Finding Authorized Service Centers
Always go to authorized service centers for repairs. They have the right skills to fix your camera without voiding your warranty. Look for centers that work with big brands like Canon, Nikon, and Sony. You can find them on the manufacturer’s website or through customer service.
Additional Resources for Laptop Camera Issues
Dealing with a red camera lens can be frustrating. But, using the right resources can help a lot. Whether it’s your laptop’s camera or an external USB camera, these tools can guide you through the problem.
Links to Manufacturer Support Pages
Every laptop maker has support pages for camera issues. These pages offer specific help for your device. For example:
- HP: Visit the HP Support Center for detailed camera troubleshooting steps.
- Dell: The Dell website features resources for integrated cameras.
- Lenovo: Access Lenovo’s customer support section for camera lens red solutions.
- ASUS: Check ASUS for videos and guides aimed at resolving camera issues.
By checking these support pages, you can learn how to fix common camera problems.
Community Forums for Troubleshooting
Online forums are great for sharing tips and experiences. Many people have solved similar camera issues. Here’s why they’re useful:
- Real Experiences: Learn from others who faced the same issues, sharing their camera lens red solutions.
- Tips and Tricks: Find unique troubleshooting methods that aren’t covered in official support pages.
- Updates: Stay informed on the latest fixes and workarounds provided by the community.
Using forums can help you troubleshoot better. They offer insights that might not be found elsewhere. With the right help, fixing your laptop camera issues becomes easier.
How to Maintain Your Laptop Camera
Keeping your laptop camera in top shape is key. By following some simple tips, you can make sure it works well for a long time. Regular care helps your camera perform at its best.
Best Practices for Longevity
- Regularly clean your camera to avoid blockages. Dusting it weekly can save you time later.
- Be gentle with your camera to avoid damage. Tilt it down when not in use to reduce dust.
- Use special wipes to clean your camera lens. This keeps it safe from harsh cleaners.
- Check your camera often for problems. About 70% of issues are due to dust or stickers.
Tips for Optimal Camera Performance
- Good lighting is important for video calls. Make sure your area is well-lit for better image quality.
- Keep your camera software up to date. Outdated drivers can cause problems.
- Make sure your webcam has the right permissions. About 40% of users forget to check this.
- Try different video calling apps. Issues often arise from incorrect settings in these apps.
By following these tips, you can improve your laptop camera’s performance and extend its life. These practices not only help your camera work better but also make using it more enjoyable.
| Tip | Description | Impact on Performance |
|---|---|---|
| Regular Cleaning | Weekly cleaning to remove dust and obstructions | Prevents camera blockage and maintains clarity |
| Using Proper Wipes | Dedicated lens-safe wipes for cleaning the lens | Reduces risk of lens damage from harsh cleaners |
| Driver Updates | Regular updates through Device Manager | Ensures compatibility with operating system updates |
| Permission Checks | Verifying webcam permissions in software settings | Avoids access issues during video calls |
Conclusion
Knowing why your laptop camera lens turns red is key to fixing it. In this camera lens red troubleshooting summary, we’ve looked at common problems and fixes. These steps help keep your device working well for video calls and more.
Identifying the red lens is just the start. By removing blockages and adjusting software, you can greatly improve your experience. Regular upkeep also helps keep your camera working well for years.
In short, having a working laptop camera is vital in today’s digital age. By being alert to camera problems, your laptop stays a key tool for staying in touch and being creative.
FAQ
Why is the camera lens red on my laptop?
A red camera lens usually means it’s turned off or blocked. This could be because of lens caps, shutters, or dust.
How can I fix the red tint on my laptop camera?
To fix a red tint, first check for any physical blocks. Then, clean the lens with a soft cloth. Make sure your camera settings are right. Restarting your laptop or updating drivers might also help.
What should I do if the camera lens seems to be malfunctioning?
If the red color doesn’t go away after trying to fix it, you might need professional help. Look for damage and find authorized repair centers for the best fixes.
How can I prevent discoloration issues on my laptop camera lens?
To avoid discoloration, clean your lens regularly with a microfiber cloth. Keep your laptop away from dust. Handle it carefully and update your software often.
What are the signs that indicate I need to seek professional help for my laptop camera?
Signs you need repair include problems that won’t go away, physical damage, or strange lens colors. These are beyond simple checks.
Where can I find support for my laptop camera issues?
Look for support on your laptop’s manufacturer’s website. You can also find help in community forums where others share their solutions.
Can a software conflict cause my laptop camera to show a red lens?
Yes, software problems can cause a red camera lens. Make sure your drivers are updated and apps have the right permissions.
How do I clean my laptop camera lens effectively?
Use a microfiber cloth to clean the lens. This removes fingerprints, dust, and blocks without scratching.