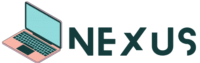Is Your Laptop Fan Working? Here’s How to Check
Did you know over 30% of laptop owners face overheating problems? This is often because their laptop fan isn’t working right. A working fan is key to keeping your laptop’s processor and graphics card safe. It’s important to clean your fan every 3-6 months to keep it running well.
Knowing if your laptop fan is working is a big help. It can prevent a lot of trouble later on. In this guide, we’ll show you how to check your fan and fix any issues. We’ll cover the signs of a faulty fan and how to fix them.

The Importance of a Functioning Laptop Fan
The laptop fan is key to keeping your device cool. It’s vital during tasks like gaming or video editing. Without it, temperatures can soar up to 90%.
Regularly cleaning your laptop fan is a must. Do it every 3-6 months. Dust buildup can cut airflow by 40%, harming your laptop’s cooling.
Ignoring fan problems can lead to sudden temperature spikes. This can cause heat-related failures in about 60% of laptop repairs. Also, fan noise often means there’s a problem, with 25% of users noticing overheating.
Using software to control fan speeds can lower temperatures by 20%. Yet, about 30% of laptops have this feature and it’s often overlooked. Adding a cooling pad can also help, lowering surface temperatures by 15-25%.
In short, a well-working laptop fan is essential. It prevents overheating and helps your laptop last longer.

Understanding How Your Laptop Fan Works
A laptop fan is key to your device’s cooling system. It helps get rid of heat from the processor. This stops overheating and damage. When you’re gaming or video editing, your laptop gets very hot.

It’s smart to clean your laptop fan every 3-6 months. If you don’t, dust builds up. This makes the fan work harder and less well, leading to overheating. A bad fan can cause serious overheating and damage your laptop’s parts.
If your fan is loud, it might be full of dust or not working right. Some laptops let you control the fan speed. You can use software like SpeedFan or HWMonitor to check the fan speed and temperature.
Keeping your laptop fan clean and well-ventilated is important. This stops overheating and keeps your laptop cool. A well-kept fan usually runs quietly. It only gets loud when it needs to cool more.
Signs of Laptop Fan Failure
Spotting signs of laptop fan failure can prevent big problems. If your laptop shows any of these signs, it’s time to act.
- Overheating: If your laptop gets too hot, it might mean the fan isn’t working right. Heat near vents can cause it to shut down.
- Unexpected Shutdowns: About 15% of laptops shut down because they get too hot. If this happens a lot, it could mean the fan is failing.
- Loud Noises: Loud fan sounds are a common problem, affecting 10-20% of laptops. Grinding or buzzing noises mean something’s wrong.
- Diminished Performance: If your CPU slows down because it’s too hot, it’s likely the fan’s fault.
- Dust Accumulation: Clean your laptop every 3-6 months. Dust can make the fan work harder, hurting performance and lifespan.
Ignoring these signs can cause serious damage. Taking care of them can make your laptop last longer and avoid big problems.

| Signs | Potential Risks | Recommended Actions |
|---|---|---|
| Overheating | System shutdown | Check fan functionality |
| Unexpected Shutdowns | Damage to internal components | Consult diagnostics |
| Loud Noises | Fan obstruction | Clean the fan |
| Diminished Performance | Thermal throttling | Monitor temperatures |
| Dust Accumulation | Increased wear on components | Regular maintenance |
how do i know if my laptop fan is working
It’s important to check if your laptop fan is working right. You can look for visual signs and listen for sounds. Seeing the visual indicators of laptop fan and hearing the laptop fan noise can tell you a lot. Here’s how to make sure your laptop stays cool.
Visual Indicators of a Working Fan
First, look at the fan itself. If it’s not moving, it might be broken. Also, check if air is coming out of the vents. If you feel cool air, the fan is working.
If you don’t see or feel anything, your fan might not be working well.
Sounds and Noises to Listen For
Listening to your laptop can also help. A working fan makes a soft humming sound. This sound changes when you run heavy programs.
If the fan is too quiet or makes loud noises, it could be a problem. Paying attention to these sounds helps catch issues early.

Checking Laptop Fan Functionality
It’s important to make sure your laptop fan is working right. This keeps your laptop cool and running well. You can use software or do it manually to check the fan’s speed and health. Both ways help you test your laptop fan thoroughly.
Using Software Tools to Monitor Fan Speed
Tools like SpeedFan and HWMonitor can track your laptop’s fan speeds and temperatures. They let you check laptop fan speed in real-time. A good fan runs between 2000-6000 RPM. Checking this often helps spot problems early.
If the fan speed is always low, it might need fixing.
Manual Methods for Testing Fan Operation
Manual checks are also key for fan health. Start by cleaning vents and making sure air flows well around your laptop. Dust can make the fan work less efficiently, causing it to overheat. Cleaning and improving airflow can boost your laptop’s performance by up to 40%.
| Method | Description | Benefits |
|---|---|---|
| Software Tools | Use utilities like SpeedFan or HWMonitor to monitor fan speeds and temperatures. | Real-time feedback on performance; easy to identify speed anomalies. |
| Manual Cleaning | Clean vents and ensure proper airflow for optimal fan operation. | Reduces overheating risk and improves cooling efficiency. |
| RPM Monitoring | Check Task Manager for fan speeds; suitable RPMs typically range between 2000-6000. | Identifies abnormal speeds indicating possible fan failures. |
Laptop Fan Troubleshooting Techniques
Fixing laptop fan problems needs a careful plan to keep your device running smoothly. It’s key to clean the fan regularly to keep air flowing and avoid overheating. Dust can really slow down the fan, so clean it every 3-6 months.
Strange noises or vibrations from the fan might mean trouble. Some noise is normal, but too much could mean a blockage or a need for solutions for laptop fan issues. Use tools like SpeedFan and HWMonitor to check fan speed and temperature if you think the fan is off.
Begin by checking the air vents for blockages. Hold your hand near the vents to feel for air. No air might mean the fan is broken or blocked. If your laptop gets too hot during heavy tasks, try adjusting settings to ease the fan’s work and quiet it down.
Getting a cooling pad can help a lot, like during games or video editing. Keeping up with maintenance helps avoid overheating. Ignoring these issues can lead to expensive fixes and lower performance later on.
Laptop Fan Not Spinning? Here’s What to Do
When your laptop fan stops spinning, it can get really hot. It’s important to know why this happens and how to fix it. Issues like dust, electrical problems, or a worn-out fan can cause this. Let’s dive into these problems.
Common Causes for a Non-Spinning Fan
- Dust Accumulation: Dust can block airflow, slowing or stopping the fan.
- Electrical Problems: A power supply issue can stop the fan from working right.
- Fan Fatigue: Over time, the fan can wear out and not work as well.
- Incorrect Power Settings: Some power plans might turn off the fan to save battery.
Solutions and Repairs for Fan Issues
Fixing a laptop fan problem can be easier than you think. Here are some ways to solve fan issues:
- Clean the Fan: Use compressed air to clean the fan and vents. This removes dust that blocks airflow.
- Reset the Laptop: A simple reboot can fix some temporary problems.
- Update Drivers: Make sure all drivers are up to date to avoid software issues.
- Replace the Fan: If the fan is broken, get professional help to replace it.
Don’t ignore a fan that’s making noise. It could mean there’s a cooling problem that could get worse. Fixing it early can stop bigger problems and keep your laptop running well.
| Cause | Solution | Impact |
|---|---|---|
| Dust Accumulation | Regular cleaning | Improves airflow and fan efficiency |
| Electrical Problems | Inspect and replace power connections | Restores power to fan |
| Fan Fatigue | Replace with a new fan | Ensures proper cooling functionality |
| Incorrect Power Settings | Adjust power plan settings | Enables fan operation when needed |
Preventing Laptop Overheating
To keep your laptop running well, you need to take steps to prevent overheating. Regular care is essential for keeping your laptop in top shape. Cleaning the fan and making sure air can flow freely are key to avoiding overheating.
Routine Maintenance and Cleaning Tips
Here are some tips for keeping your laptop in good condition:
- Every 3-6 months, clean the laptop fan to remove dust and debris that block airflow.
- Clear the vents often to stop blockages that can cause overheating.
- Use a cooling pad to improve airflow, which is helpful when running demanding programs.
- Place your laptop on a hard, flat surface to help with ventilation.
- Adjust fan settings or use software like SpeedFan to control fan speeds.
Best Practices for Laptop Use
Here are some best practices to avoid overheating:
- Avoid running too many demanding programs at once, as this can cause overheating in compact laptops.
- Work in cooler places and keep your laptop away from direct heat sources.
- Use lap desks that help with airflow for a better experience.
- Keep an eye on your laptop’s temperature; it should not go above 95 degrees Fahrenheit.
- If you hear unusual fan noises or your laptop feels too hot, turn it off to cool down.
| Signs of Overheating | Preventive Actions |
|---|---|
| Laptop feels hot to the touch | Conduct regular cleaning and maintenance |
| Frequent random shutdowns | Use cooling pads and adjust fan speeds |
| Sluggish performance or slow load times | Avoid multitasking heavy applications |
| Loud fan noise | Ensure proper airflow and perform laptop fan cleaning |
| Display issues or distortion | Keep vents clear and maintain optimal temperatures |
By following these steps, you can keep your laptop healthy and prevent overheating. This helps avoid performance problems and damage.
Laptop Fan Noise: Is It Normal?
It’s normal for your laptop fan to make some noise when it’s working hard. This noise often happens when you’re gaming or editing videos. In these cases, the fan might get louder by up to 50% to cool down the CPU or GPU.
Knowing what’s normal for your laptop’s fan is key. Watch how the noise changes with different tasks. If the noise suddenly gets louder, it could mean dust or a failing fan. Cleaning your laptop every 3-6 months can cut down the noise by about 30%.
There are ways to make your laptop fan quieter. For instance, undervolting can slow down the fan by 15-20% without losing performance. Also, switching to an SSD can reduce heat by up to 20%, making the fan work less often.
If your fan is always loud, it might need attention. A bad fan can make a lot of noise, and replacing it can quiet it down by up to 40%. Sometimes, just updating the BIOS can help control the fan better and lower the noise by 10-15%.
Remember, hot weather can make your fan work harder and get louder by about 25%. Using a laptop cooling pad can help keep it cooler by 5-15 degrees Celsius, which can also make the fan quieter.
| Factor | Noise Level Impact |
|---|---|
| Resource-Intensive Tasks | +50% |
| Regular Cleaning | -30% |
| Undervolting | -15-20% |
| Replacing Fan | -40% |
| High Ambient Temperature | +25% |
| SSD vs HDD | -20% |
Conducting a Laptop Cooling System Test
To keep your laptop running smoothly, it’s key to check its cooling system. Start by using tools to watch CPU temperatures when you’re doing things like gaming or video editing. These activities really test your laptop’s cooling system.
Next, test your laptop’s fans to see how they do under stress. Try a test to see how your fan handles high CPU temperatures. Look at the fan’s speed and noise; it should run quietly and efficiently.
Testing regularly can help spot cooling problems early. Also, clean your laptop fan every 3 to 6 months. Dust buildup can make your fan work too hard, leading to poor cooling.
| Testing Method | Description | Frequency |
|---|---|---|
| Temperature Monitoring | Use tools to check CPU temperatures under stress. | Every 3 months |
| Fan Speed Check | Monitor fan speeds during high performance tasks. | After heavy usage |
| Noise Level Assessment | Listen for abnormal noises indicating possible issues. | During operation |
| Regular Cleaning | Clean dust from the fan to improve performance. | Every 3-6 months |
Stay ahead with regular testing to protect your laptop from overheating damage. This not only makes your laptop last longer but also keeps it running well.
When to Seek Professional Help for Fan Issues
Knowing when to get a technician’s help is key for laptop fan problems. While you can try to figure it out yourself, some signs mean you need a pro. For example, if your fan doesn’t spin right or your laptop keeps overheating, you need to act fast to avoid damage.
Laptop fans help cool down the CPU and other parts. If your laptop gets too hot, it might slow down or shut off without warning. Loud fan noises, which 60% of users notice, can mean there’s a cooling issue. This could be due to dust or a broken fan.
If simple fixes don’t work, it’s time to call a pro. Tools like SpeedFan or HWMonitor can check fan speeds. But, fans can break down over time. Regular checks can help, but ignoring problems can increase overheating risks by 35%.
Physical damage to your laptop is another reason to get expert help. Ignoring these issues can cause serious damage. Knowing when to get a technician can prevent bigger problems later.
Conclusion
Knowing if your laptop fan is working is key to keeping your device healthy. A working fan helps control temperature, which is vital during tasks like gaming or video editing. These activities can make your laptop very hot.
Regular laptop fan maintenance is more than just stopping annoying sounds. It protects your laptop from damage due to overheating.
Watching for signs of fan problems and understanding laptop fan issues can help your device last longer. Simple steps like cleaning air vents and ensuring good airflow can cut down noise and boost performance by up to 20%. Taking care of your laptop’s cooling system prevents slowdowns and helps your device’s parts last longer.
In short, by spotting fan trouble signs and doing regular maintenance, you can dodge big problems later. Taking these steps keeps your laptop running well, so you can enjoy your work or play without worry.
FAQ
How do I know if my laptop fan is working?
Check if your laptop fan is working by looking at it when it’s on. See if it spins and if air comes out of the vents. Also, listen for a whirring sound, which means it’s working right.
What are common laptop fan issues?
Common problems with laptop fans include overheating and not spinning. You might also notice too much noise or not enough airflow. If your laptop slows down or shuts off suddenly, it could be the fan’s fault.
How can I troubleshoot my laptop fan?
First, clean the vents to get rid of dust. Use tools like SpeedFan or HWMonitor to check the fan’s speed. If it’s not working, try resetting your laptop, updating drivers, or replacing the fan if it’s broken.
What should I do if my laptop fan is not spinning?
If your fan isn’t spinning, look for dust or electrical problems. Try cleaning it with compressed air. If it doesn’t work after cleaning, update drivers or replace the fan as needed.
How can I prevent my laptop from overheating?
To stop overheating, clean your laptop fan every 3-6 months. Use your laptop on a flat, hard surface to help air flow. Also, don’t block vents with clothes or other things.
Is it normal for my laptop fan to be noisy?
Some noise is okay, but loud sounds might mean dust or a failing fan. It’s key to know what’s normal and fix any loud noises.
How can I conduct a laptop cooling system test?
Test your laptop’s cooling system by using tools to check CPU temperatures under load. Watch how the fan responds. Stress tests can also show if your laptop is overheating.
When should I seek professional help for laptop fan issues?
If your fan doesn’t spin or keeps overheating, get help from a certified tech. They can fix it safely and prevent damage to your laptop.