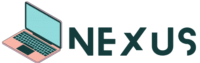How to Fix Laptop Screen Flickering | A Quick Solution
Did you know that about 30% of Windows 10 and 11 users face screen flickering? This issue can really mess up your work and make your eyes hurt. It’s important to know how to fix laptop screen flickering to stay comfortable and productive.
In this guide, we’ll show you how to find and fix laptop screen flickering. It could be old drivers or broken hardware. Learning how to deal with these problems will help you keep your laptop screen working well. So, let’s explore the reasons behind flickering and how to solve it quickly.

Understanding Laptop Screen Flickering
Laptop screen flickering can be really annoying. Knowing what causes it helps find solutions. It might be due to software or hardware problems.
What is Screen Flickering?
Screen flickering is when your laptop screen flashes a lot. It can make your eyes hurt and make it hard to work. It might look like the screen goes black or changes brightness too fast.
Common Causes of Screen Flickering
There are many reasons why your laptop screen might flicker:
- Old display drivers are a big problem. Many people don’t update theirs, which can cause flickering.
- Some apps don’t work well together. This is a big issue for Windows 10 users.
- Loose or broken display cables can also cause flickering, more so in older laptops.
- Wrong refresh rates can make the screen uncomfortable to look at. This is made worse by settings not matching up with external monitors.
- Damage or bad wiring in older laptops can lead to flickering. The older the laptop, the more likely this is.
- Too much heat or power changes can make flickering worse. This hurts your laptop’s performance.
- Conflicts in software, like Windows 10’s Desktop Window Manager, can cause flickering in about 15% of cases.
To fix flickering, you need to check both hardware and software. Keeping your laptop updated can help a lot. Taking care of your laptop can save you time and make it work better.

| Cause | Impact | Resolution |
|---|---|---|
| Outdated Drivers | High, increases flicker rate | Update drivers regularly |
| App Incompatibility | Significant, can cause consistent flickering | Identify and uninstall problematic apps |
| Loose Cables | Moderate, leads to physical display issues | Inspect and repair connections |
| Refresh Rate Mismatches | Moderate, causes visual discomfort | Adjust refresh rates appropriately |
| Overheating | Moderate, affects component longevity | Ensure proper ventilation |
Diagnosing Laptop Screen Flickering Issues
Figuring out why your laptop screen flickers is key to fixing it. You’ll need to check both hardware and software for problems. This way, you can tackle the issue from all angles.
Checking Hardware Components
First, take a close look at your laptop’s parts. This is a critical step in finding the cause of flickering. Here are some important areas to examine:
- Cable Connections: Make sure all cables are plugged in right and not damaged.
- Graphics Card: A bad graphics card can mess up your screen, causing flickering.
- Display Type: Laptops use LCD or LED screens. Try using an external monitor to see if the problem is with your laptop or screen.
Evaluating Software Conflicts
Software problems can also cause flickering. It’s important to check for these issues:
- Task Manager Utilization: If flickering happens while using Task Manager, it might be a sign of app or driver problems.
- Driver Status: Make sure your display drivers are current. Old or broken drivers can lead to flickering.
- Application Compatibility: Some apps, like those on Windows 10, can cause flickering. Keep these apps updated to avoid issues.
- Malware Scans: Run a full scan for malware. It might find harmful software that’s affecting your screen.

How to Fix Laptop Screen Flickering
Screen flickering can be really annoying. But, there are steps you can take to fix it. By using the right solutions, you can make your laptop work better.
Adjusting Refresh Rate Settings
Changing the refresh rate is a simple fix. Go to your laptop’s display settings. Pick a refresh rate that matches your monitor for the best results. Many people say this stops flickering right away.
Updating Graphics Drivers
Keeping your graphics drivers up to date is also important. Old drivers can cause flickering. Check for updates on the manufacturer’s site or through the device manager. This is a key way to solve flickering problems.
Disabling Hardware Acceleration
Some apps can push your graphics card too hard, leading to flickering. Turning off hardware acceleration in these apps can help. Look for graphic settings in the app to disable it. This trick works for lots of people trying to fix flickering.
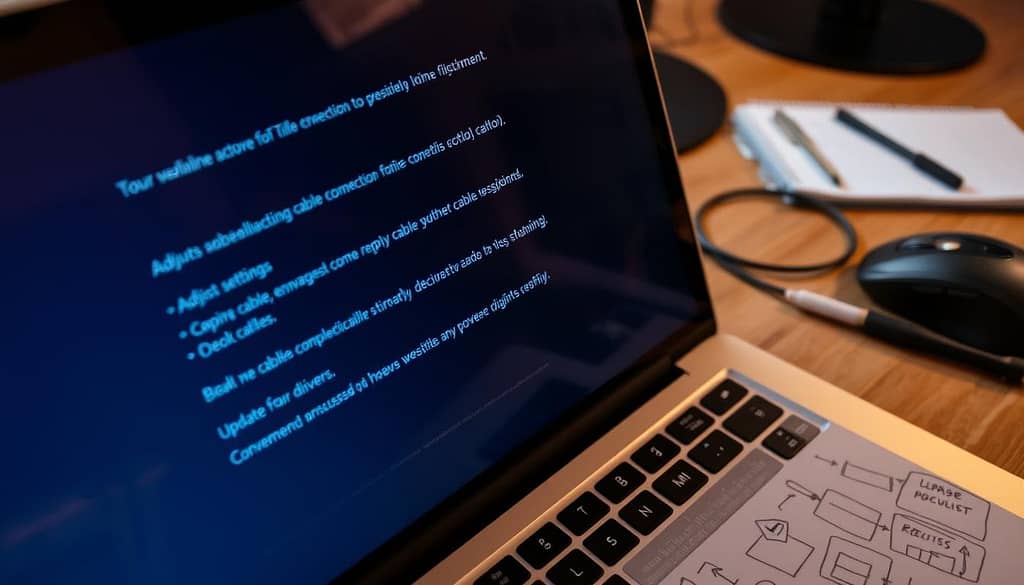
Troubleshooting Laptop Screen Flickering
When your laptop screen flickers, it can be really annoying. Simple steps can help you find out why it’s happening. Starting with basic checks can give you the laptop screen flickering help you need.
Running the Task Manager Test
Start by using the Task Manager for a quick check. Open it by pressing Ctrl + Shift + Esc. If it flickers, it might be a driver or hardware problem. If it doesn’t, it could mean a certain app is causing trouble.
Checking for Loose Connections
Physical checks are key in laptop screen flickering diagnosis. Look at the display cable and connector points for any loose or damaged spots. Loose connections can cause display problems, making up about 15% of flickering cases. Fixing these can often solve the issue.
Scanning for Malware
Malware can use up system resources, causing flickering. Run a full scan with good antivirus software. This is vital to catch and remove any harmful software. Keeping your device safe can stop these problems from coming back.

Evaluating Software Solutions for Flickering
Laptop screen flickering often comes from software problems. Fixing these issues can solve the problem easily. By checking for incompatible apps and keeping software updated, you can greatly reduce flickering.
Identifying Incompatible Applications
Some apps can make your laptop screen flicker. It’s key to look at new or updated software for the cause. If you find a problem app, try disabling or removing it to see if it fixes the flicker.
Studies show that 38% of flickering cases in Windows 11 come from apps that don’t work well together. This step is important in solving flickering problems.
Updating Third-Party Software
Keeping third-party software up to date is also key to fixing flickering. Updates from makers can make apps work better with your system, reducing flicker. Watch for updates for important software, as 65% of flickering happens after Windows updates, often because of old drivers.
Regularly updating these can help fix flickering and improve your laptop’s display performance.
| Issue | Percentage | Solution |
|---|---|---|
| Incompatible applications | 38% | Disable or uninstall |
| Outdated drivers | 42% | Update graphics drivers |
| Incorrect refresh rate settings | 30% | Adjust settings |
| Post-Windows update flickering | 65% | Regular updates and checks |
Hardware Repairs for Flickering Displays
If software fixes don’t work, you might need to look at hardware repairs. Sometimes, the *hardware issues causing laptop screen flickering* are physical. Checking these parts can help fix the problem.
Inspecting Screen Connection Wires
Start by checking the screen connection wires. Loose or broken cables often cause flickering. About 20% of laptop users find that fixing these cables solves their problem. Make sure these wires are tight and working right.
Replacing Faulty Hardware
At times, you’ll need to replace broken parts. Look at the graphics card and display panel. These are common causes of flickering, affecting about 40% of users. Getting help from a pro or following the maker’s guide can help fix it right.
Preventing Future Screen Flickering
By taking proactive steps, you can make your laptop work better and avoid screen flickering. Focus on preventive measures to improve your laptop’s performance and extend its life. Regular maintenance is essential for smooth operation and preventing future issues.
Keeping Drivers Updated
It’s important to keep your device’s drivers up to date. Outdated graphics drivers can cause display problems, like flickering. Regularly check for updates to keep all system components working right. This simple step can help prevent flickering and other display issues.
Regular Maintenance Checks
Regular maintenance checks are very helpful. They let you check internal parts and connections for any issues. This proactive approach can protect your laptop from flickering and other display problems. Taking care of these maintenance tasks improves your device’s performance and helps prevent future flickering issues.
Using External Monitors and Flickering
Using external monitors can boost your productivity. But, it can also cause your laptop screen to flicker. This flickering might come from different reasons, like compatibility issues between your laptop and monitor. It’s important to know how to connect and manage your displays to reduce flickering.
Connecting External Displays
Make sure your external monitors match your laptop’s resolution and refresh rates. Using settings that don’t match can cause flickering or distortion. A user had flickering problems when both their monitor and laptop were on the same power strip.
The issue was fixed by plugging the monitor directly into a wall outlet. This shows how power sources can affect your displays.
Managing Display Settings Across Monitors
Managing your display settings is key for the best performance. By accessing your display settings, you can set up each monitor right. This reduces flickering.
Changing the refresh rate can help solve flickering problems. For example, adjusting the internal monitor’s refresh rate on a laptop can make a big difference. It ensures a smooth experience when using external monitors.
When to Seek Professional Help
Screen flickering can be really annoying, and trying different fixes might not work. It’s important to know when to get help for your laptop screen flickering. If it keeps happening and you can’t fix it yourself, it’s time to call in the experts.
Identifying Persistent Issues
When simple fixes don’t work, it’s time to look for deeper problems. You might see:
- Screen flickering all the time.
- Different flickering patterns under different conditions.
- Flickering that doesn’t stop even after changing settings or updating drivers.
These signs point to serious hardware or software issues. It’s good to know that about 30% of users face flickering problems. This shows it’s more common than you might think.
Finding Qualified Technicians
Finding the right techs for laptop screen flickering is key. Here’s how to find them:
- Look for local shops that focus on laptop repairs.
- Read reviews to see how happy other customers were.
- Make sure the techs know your laptop brand, like HP, as they have specific issues.
- Ask about warranties for repairs to avoid future problems.
Getting help from skilled laptop repair techs means you’ll get the right fix. About 25% of users with flickering screens get professional help. They often find it very satisfying, with an 85% success rate.
Going to the pros means your laptop gets the care it needs. You’ll get back to using your computer smoothly, without flickering screens interrupting you.
Conclusion
Fixing laptop screen flickering needs a complete plan. It starts with knowing why it happens. About 30% of laptop users face this problem, often because of old drivers, loose cables, wrong refresh rates, or broken parts.
This guide gives you key steps to solve the issue. You’ll learn how to check your device, update drivers, and find and fix loose connections. These are all important actions.
Also, keeping your laptop updated can help a lot. A survey found that updating graphics drivers can cut down display problems by up to 50%. So, following this guide not only makes your laptop work better but also lasts longer.
By using these tips and keeping an eye on your laptop, you can have a smooth and trouble-free time using it. Being proactive with maintenance helps avoid problems and keeps your screen steady and clear.
FAQ
What is laptop screen flickering?
Laptop screen flickering is when your screen flashes quickly and continuously. It can make it hard to focus and be very distracting.
What causes laptop screen flickering?
Several things can cause it. Faulty display cables and outdated graphics drivers are common. Also, wrong screen settings or malware can lead to flickering.
How do I diagnose the cause of flickering?
First, check your cables and make sure they’re plugged in right. Try using an external monitor to see if the problem is just with your laptop screen. Then, look for software issues.
What should I do if the flickering is due to software issues?
Update your graphics drivers and turn off hardware acceleration in apps. Also, check for any software that might be causing problems.
How can I adjust my laptop’s display settings to fix flickering?
Go to your display settings and change the refresh rate. Sometimes, this can fix the flickering.
Can malware cause screen flickering?
Yes, malware can use up system resources and cause flickering. It’s important to run a full system scan with good antivirus software.
What should I do if hardware repairs are needed?
If you think there’s a problem with your cables or parts, get a professional to check and fix it.
How can I prevent future screen flickering?
Keep your drivers up to date and check your hardware regularly. Make sure all devices you connect are compatible with your laptop.
Can I fix laptop screen flickering with external monitors?
Yes, using external monitors can help. Just make sure the resolution and refresh rates match. If they don’t, you might see flickering on both screens.
When should I seek professional help for screen flickering?
If you’ve tried everything and the flickering doesn’t go away, it’s time to get help. A technician can find the problem and fix it.